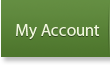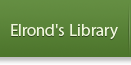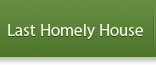Quenya Tengwar
Introduction
The Tengwar are the letters the writing system Tolkien made for the Elvish languages.
As it is a writing system it can of course be used for any language (as you might for example try to write English in Russian or Greek letters).
As each language has its own special structure and style the Tengwar have to be adapted to the language they are used for. Each such adaptation is called a mode.
Tolkien himself made 6 modes, but on the web there are lots of modes that other people made for their own language.
The modes Tolkien made are:
• the Quenya mode
• two modes for Sindarin: the mode of Beleriand, the mode of Gondor
• a mode for the Black Language of Mordor (used for the inscription on the One Ring)
• a mode for modern English
• a mode for Old English (the English from before 1066)
The Tengwar modes can be divided into two types:
• Full modes: each letter has its own symbol (as in the Latin alphabet). Tolkien made only one such mode: the Sindarin mode of Beleriand.
• Tehtar modes: in these modes vowels are not represented as separate letters but as little markings (called tehtar) on consonants. There are of course two possibilities: the tehta is put on the previous consonant or the tehta is put on the next consonant. In Quenya mode the previous consonant is used, in the other four modes Tolkien put the tehtar on the next consonant.
In this course we’ll restrict ourselves to the Quenya mode.
The Tengwar lessons are found at the end of each regular lesson in the Quenya workbook. If you’re only interested in the Tengwar, it’s perfectly ok to only read that part, and submit only the exercise on Tengwar. Or just read the lesson without submitting the exercise. It’s up to you 🙂
Typing Tengwar on your computer
The Tengwar course in the Quenya workbook does not require installing Tengwar fonts, but if you want to do that, here’s how to:
Tengwar fonts are offered on many sites, but we recommend starting with Dan Smith’s ones.
Go to this site and download ALL the “font packs” that have a “Windows” icon (5 of them altogether) ON THE left side of the page. Dan Smith’s Fantasy Fonts for Windows
Install them by doing the following:
1.) After clicking on the colorful “window flag” icon, press “open” when the blue box comes up.
2.) click “use evaluation version” when next box appears
3.) click “Extract” when the WinZip box appears
4.) Type in letter of your hardrive (I say that because mine is E whereas most people’s is C) and the following: C:WINNFonts in the box where it says “extract to”
5.) then click “extract”
6.) Do this with all 5 of the Fonts with the colored icons, or the Tengwar fonts won’t work on your computer.
If this doesn’t work, try these instructions from Dan Smith:
How do I install the fonts on my Windows PC?
Once the ‘ZIP’ files have been UN-ZIPed and font files are sitting in a temporary directory on your hard drive; you must use your Windows Control Panel to install them properly.
The fonts must be installed using your Control Panel, moving the font files to the ‘C:WindowsFonts’ folder doesn’t always work right.
Here’s how I install Windows fonts on my Windows98 PC:
Click on [Start]
Click on [Settings]
Click on [Control Panel]
Double-click on the Fonts icon in the Control Panel window
In the Fonts window, click on the [File] drop-down menu
Click on [Install New Font]
Navigate to the drive/folder containing the un-ZIPed font files (wherever you downloaded them to)
Click on [Select All]
Click on [OK]
Once downloaded, unZIPed, and properly installed, the fonts should work with any Windows application.
** NOTE: If, after everything is installed correctly, you are typing in MS Word and letters start changing or disappearing after you have already typed them out correctly, your “AutoCorrect” may be on and trying to “fix” your poor English ….. lol !! Fíriel suggests the following:
In Office (Word) , select ‘Tools’ and then ‘AutoCorrect Options’. Uncheck the box next to ‘Replace text as you type’, and click OK. If it keeps on replacing text, try unchecking some other options like ‘Correct TWo INitial CApitals’.